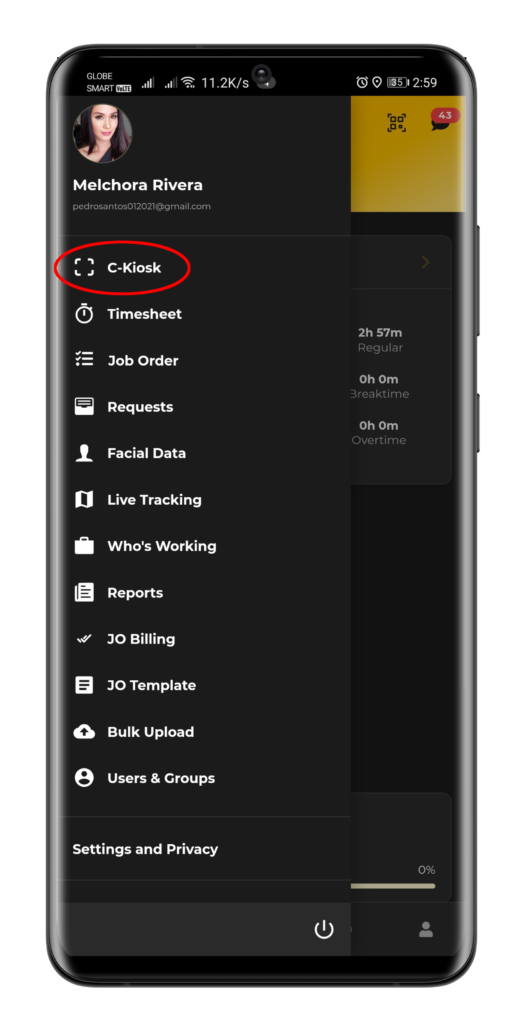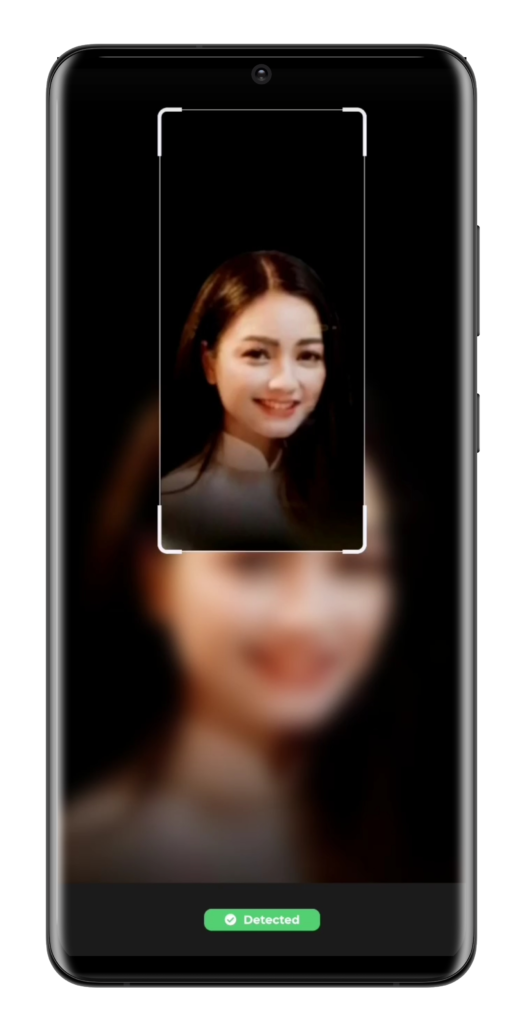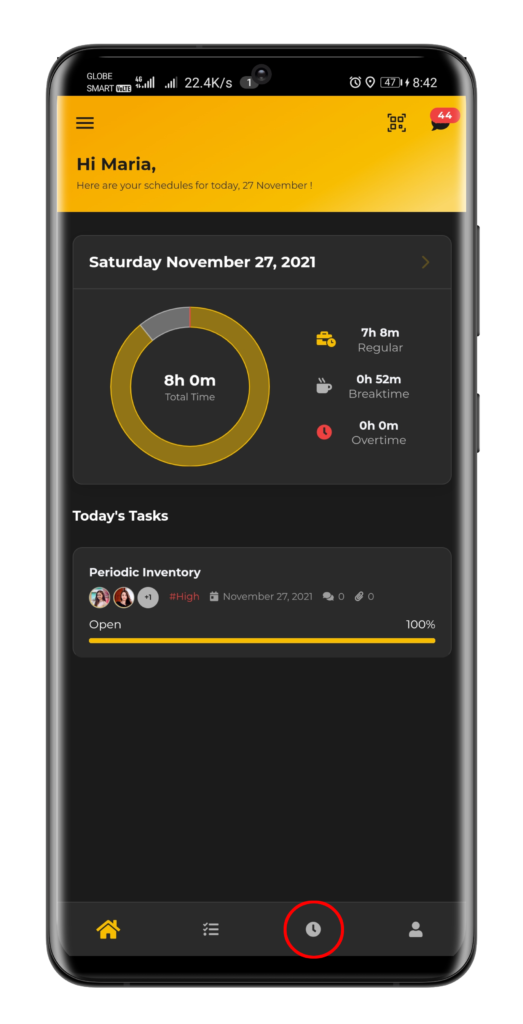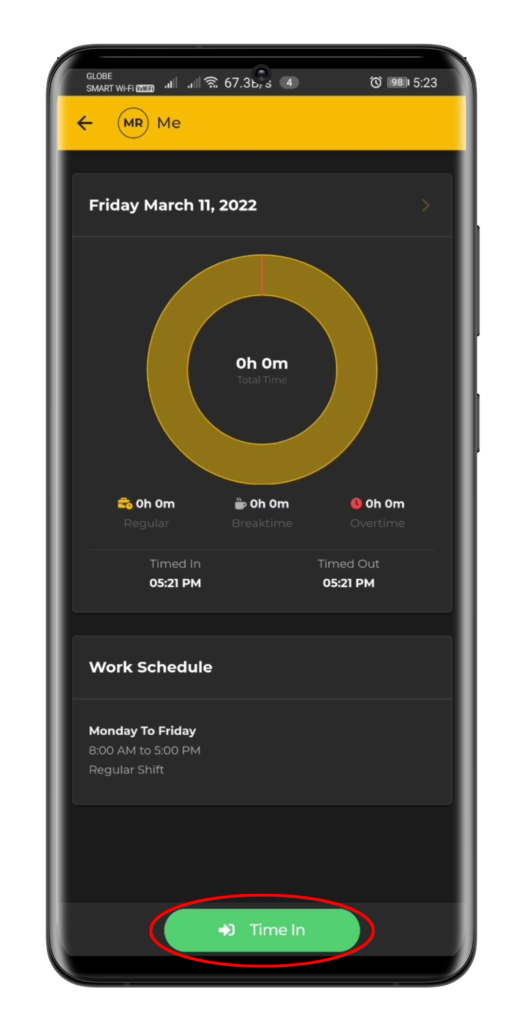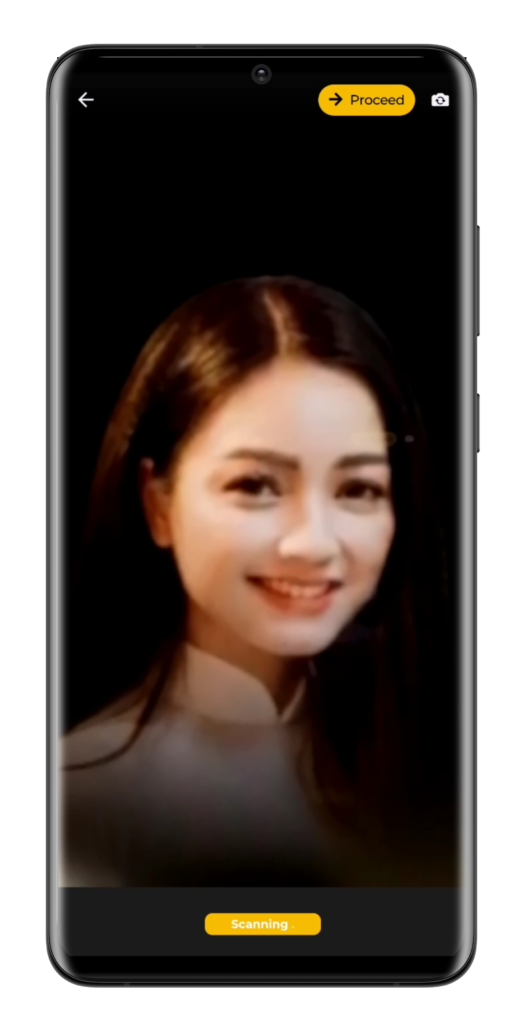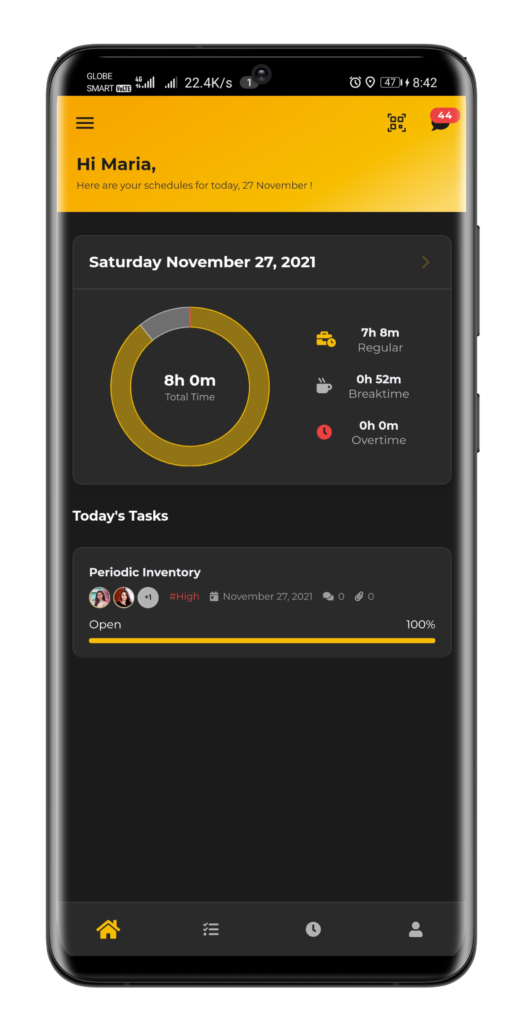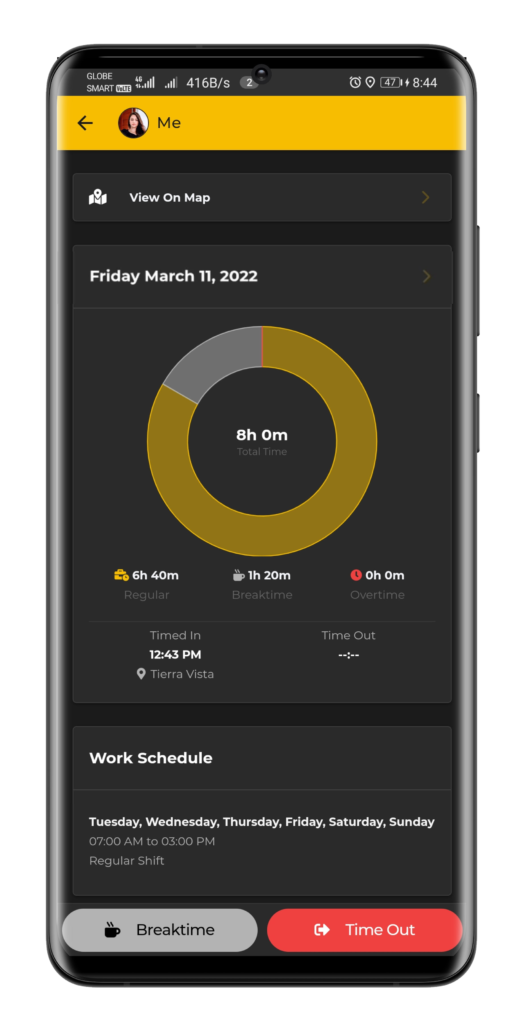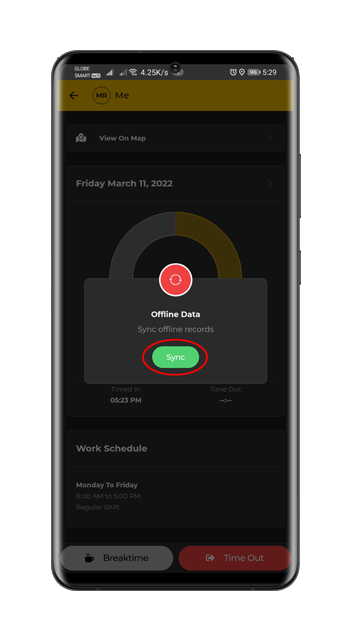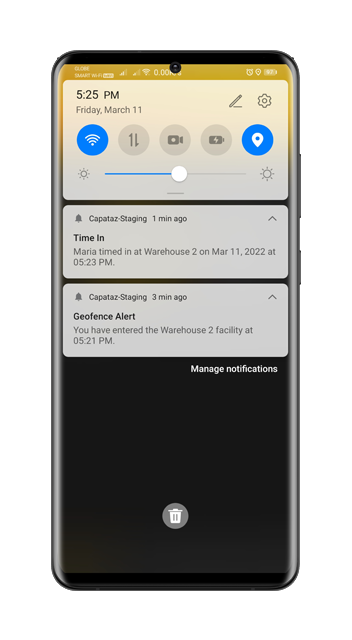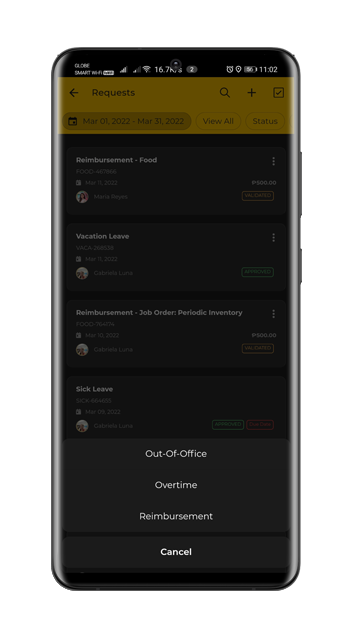We’re here to help!
Use Search option in case you’re unable to find what you’re looking for.
How does C-Kiosk work?
- If you login through the Capataz mobile app, click the sidebar Menu and select C-Kiosk. Facial Recognition will automatically start scanning your face and match it with your registered facial data (Note: In case scanning fails, you can still click “Scan QR” and use your unique QR code.). Once recognized, a successful Time In “toast message” will be displayed and a notification will also be sent to both the staff and the supervisor.
- Same with Working-On-The-Go, if you want to take a break, just click Breaktime. Once you’re ready to go back to work, click Resume Work.
- If you want to Time Out, just click Time Out. The same process with Time in will apply except that it’s now a Time Out.
How does Working-On-The-Go work?
- If you login through the Capataz mobile app, click first the clock icon at the bottom of the main dashboard. A new page will be displayed then click the Time In button. Facial Recognition will automatically start scanning your face and match it with your registered facial data (Note: In case scanning fails, you can still click Proceed and take a manual selfie.). Once recognized, a successful Time In “toast message” will be displayed and a notification will also be sent to both the staff and the supervisor.
- If you want to take a break, just click again the clock icon then select Breaktime. Once you’re ready to go back to work, don’t forget to click Resume Work.
- Once done at work, just click the clock icon then select Time Out. The same process with Time in will apply except that it’s now a Time Out
In terms of timekeeping, what exactly can I track?
You can track the employee’s Regular hours, Breaktime and Overtime hours from the main dashboard of the Capataz app or through the timesheet page. Take note that tracking the Regular hours will stop once you Time Out or if you are on a Breaktime (will only continue counting after clicking Resume Work). Overtime hours will be based on excess hours from the approved regular working hours. If you are for example on an 8-hour work shift, then anything in excess will be considered as overtime. OT hours will still be for approval from the supervisor.
Can I use the app to time in and time out even if I am offline?
Yes, even if you are NOT connected to the internet, your attendance will be recorded via offline timekeeping. You can still use the timekeeping features and once you are connected again to the internet, you will be prompted to sync your data records
How does Facial Recognition work?
Facial recognition can be used to quickly verify a person’s identity. For this to work, make sure that you have registered your facial data using 5 different facial angles. You can use this via Working-On-The-Go or at C-Kiosk. Once registered, login to the Capataz app. The same process applies for Working-On-The-Go or C-Kiosk except that there’s no need now to take manual selfies. When doing the Time in or Time out, the app will now automatically scan and detect the person and match the image to your registered facial data.
To get an accurate facial data, make sure that:
✓ Your whole face is on the front camera where there is enough lighting.
✓ As much as possible, avoid using caps, shades, masks or anything that may affect the facial recognition.
✓ Use the correct face angles as suggested by the app
Can you still update your registered facial data?
Yes, you can update your facial data anytime. Just access the FR Registration again and scan new facial angles.
Is it possible to search and view the profiles of other users?
Regular employees can ONLY view their own profile. If you are a supervisor, you are authorized to search and view the profiles of those employees who are associated to you.
How does Location Tracking work?
For location tracking, GPS is enabled by default. When they clock in or out, GPS information will automatically be captured and saved to their timesheets. If the location is turned off, users will still be prompted to enable their location before using the Capataz App.
How does Geofencing work?
Once the geofences had been created and set up, there will be a push alert notification if the employee enters or leaves the assigned area. This will appear to both the employee and the supervisor. There will also be a generated geofence reports which will be visible on the employee’s timesheet.
Will the app still track your location even if you are offline?
No, the app only tracks your location if you are timed in as part of respecting your privacy. This means that if you are on breaktime or if you already timed out, the app will no longer track your location and whereabouts
How does Requests work?
Employees can log different types of requests such as Out of Office, Overtime and Reimbursement. A template is provided for the employee to fill up. Just make sure that all the necessary details are provided (include receipts as attachment for Reimbursements). Take note that all logged requests will still undergo review and approval from the associated supervisor.
Is Capataz Android and IOS compatible?
Currently, Capataz is only applicable for Android users with at least 5.1 version. IOS is still tagged under future development.
Other specs recommendations:
MEMORY STORAGE: 500MB+
RAM: 2GB+ RAM
Is there a way to reach you through email?
Yes. If you’ll have other questions or concerns, feel free to send us an email at help.capataz@eclectustech.net. We will be more than happy to assist you.
NOTE: By sending an email, you agree with the storage and handling of your data by this website in accordance with our Privacy Policy.